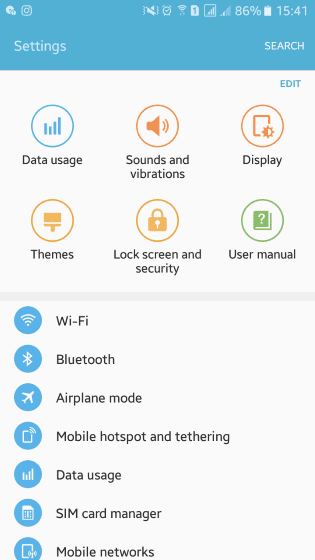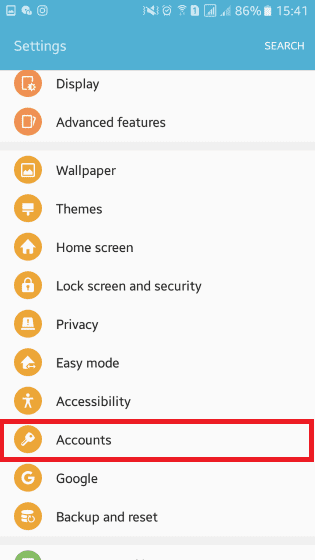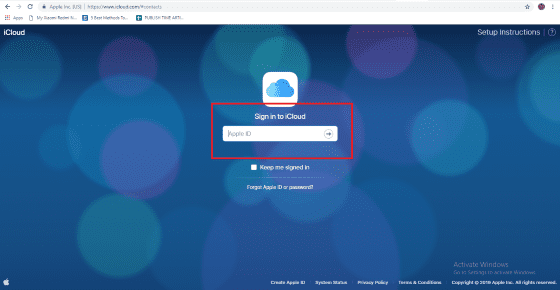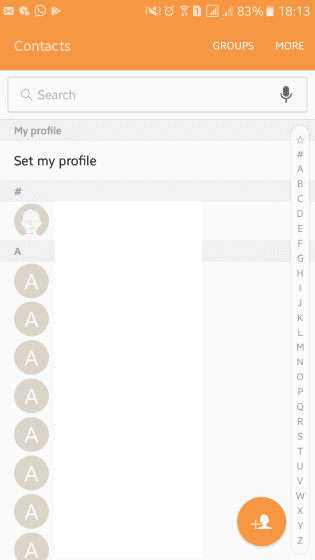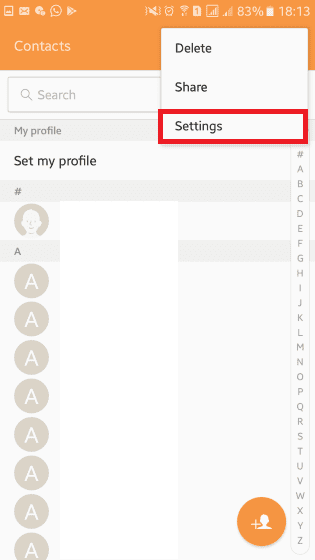Salah satu hal yang harus kamu lakukan ketika mengganti HP baru adalah memindahkan data-data yang ada di HP lama.
Terlebih jika HP lama kamu menyimpan banyak data-data penting yang masih dibutuhkan, seperti nomor kontak.
Hal ini tentunya merepotkan jika kamu masih menggunakan cara lama dengan menyimpan ulang satu persatu nomor kontak ke HP baru.
Sebenarnya ada cara yang mudah dan cepat untuk memindahkan kontak ke HP baru, lho. Mau tahu? Yuk, dibaca cara selengkapnya!
Jika HP lama dan HP baru kamu memiliki sistem operasi yang sama, maka ada cara mudah dan cepat untuk memindahkan kontak.
Satu hal yang harus kamu miliki untuk melakukan langkah ini adalah akun Google atau Gmail. Nantinya, Kamu harus login akun ini untuk memindahkan kontak.
Tapi, kalo kamu belum punya akun Google atau Gmail, jangan khawatir! Kamu bisa membuatnya terlebih dahulu, mudah kok!
Jika kamu sudah memiliki akun google, maka kamu bisa mengikuti tutorial di bawah ini.
Langkah 1 - Masuk ke menu Settings
Langkah 2 - Pilih menu Accounts
Langkah 3 - Pilih akun Google
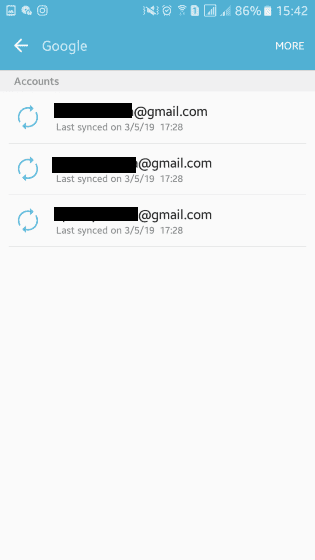
- Di tahap ini jika kamu memiliki lebih dari satu akun Google yang aktif di HP, maka akun tersebut akan terlihat semua.
- Tapi, di langkah ini kamu hanya perlu memilih satu akun Google untuk menjadi tujuan penyimpanan kontak.
Langkah 4 - Pilih Sync atau Sinkronisasi
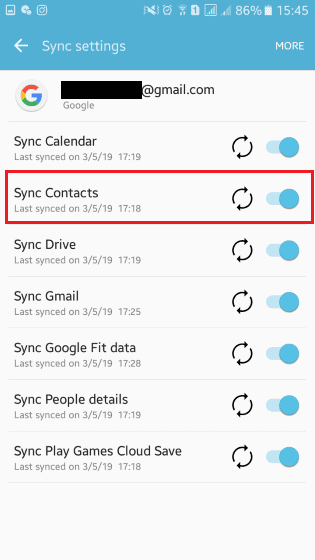
- Klik Sync atau Sinkronisasi Akun.
- Akan muncul beberapa daftar fitur yang bisa kamu sinkronisasikan, mulai dari kontak, kalender, hingga dokumen yang tersimpan di Drive.
- Untuk memindahkan kontak, pastikan 'toggle sync contacts' dalam keadaan aktif.
- Kemudian klik logo sinkronisasi.
Langkah 5 - Aktifkan HP baru dan masukkan akun yang sama
- Di langkah ini, ketika kamu menyalakan HP baru, maka akan ada perintah untuk memasukkan akun Google.
- Kamu tinggal memasukkan akun yang sama seperti saat kamu melakukan sinkronisasi kontak di HP lama.
- Selanjutnya HP Android baru kamu akan melakukan sinkronisasi secara otomatis. Tunggu hingga selesai.
Sementara, untuk memindahkan kontak dari iPhone ke iPhone proses pemindahannya hampir sama seperti cara di atas.
Hal itu dikarenakan ketika kamu ganti HP yang masih serupa dengan sebelumnya, maka kontak pun akan ikut tersinkronisasi.
Hal tersebut dapat terjadi dengan dua catatan. Pertama, kamu mengatur penyimpanan kontak agar secara otomatis tersimpan di akun Gmail.
Kedua, kamu login di iPhone baru menggunakan akun Gmail yang sama dengan iPhone lama.
Cara Memindahkan Kontak dari iPhone ke Android
Bagaimana jika kedua HP lama dan HP baru kamu memiliki sistem operasi berbeda? Bisa saja HP lamamu menggunakan iOS dan HP barumu menggunakan Android.
Meskipun sistem operasi HP baru kamu berbeda dengan yang lama, tapi kamu masih bisa memindahkan kontaknya lho, geng.
Hanya saja cara yang dilakukan cukup berbeda dari sebelumnya dan sedikit lebih rumit.
Yuk, simak selengkapnya!
Langkah 1 - Login iCloud
- Langkah pertama yang harus kamu lakukan adalah login terlebih dahulu ke akun iCloud kamu.
Langkah 2 - Pilih nomor kontak yang ingin dipindahkan ke HP Android baru
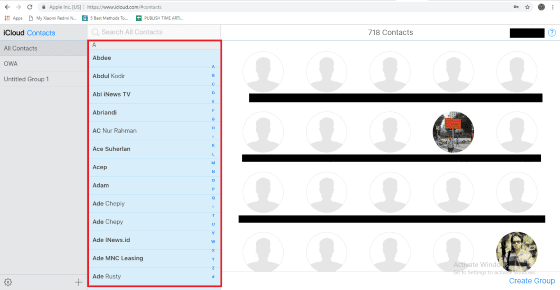
- Agar proses pemilihan nomor kontak yang akan dipindahkan tidak lama, tekan tombol Ctrl + A pada keyboard.
- Jika berhasil maka nomor kontak akan berubah menjadi warna biru.
Langkah 3 - Pilih export vCard
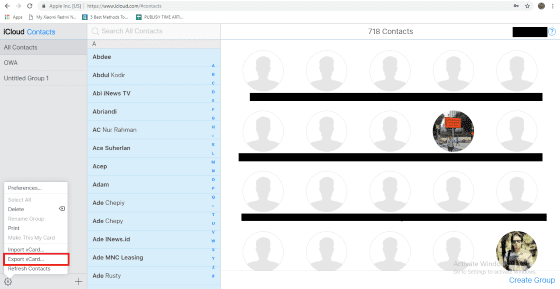
- Setelah semua nomor kontak berhasil dipilih, klik logo setting di bagian pojok kiri bawah, lalu pilih export vCard.
Langkah 4 - Buka akun Gmail dan pilih contacts
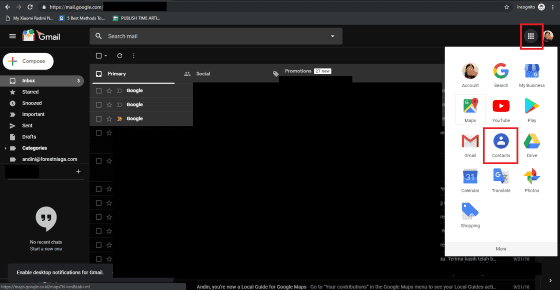
- Setelah proses export berhasil disimpan, langkah selanjutnya adalah buka akun Gmail, lalu pilih contacts.
- Untuk mencari menu contacts, klik logo di sebelah foto profil kamu.
Langkah 5 - Import kontak
- Setelah berhasil masuk ke menu contacts, langkah selanjutnya adalah meng-import file kontak yang sudah kamu export di iCloud.
- Untuk menampilkan menu 'Import', klik menu 'More' terlebih dahulu.

- Setelah itu, pilih 'Import'. Maka akan muncul tampilan seperti berikut.
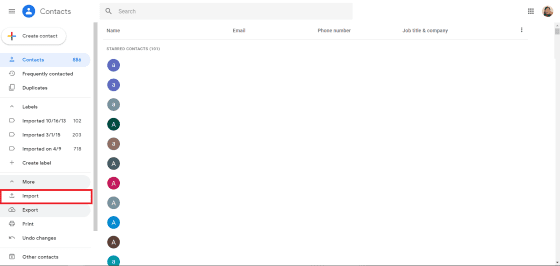
- Lalu masukkan file kontak vCard yang sebelumnya sudah kamu export dari iCloud.
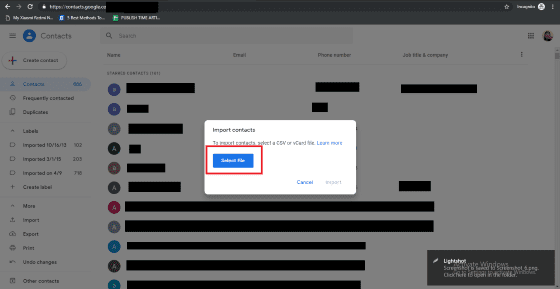
- Jika file sudah berhasil dimasukkan, klik 'Import'.
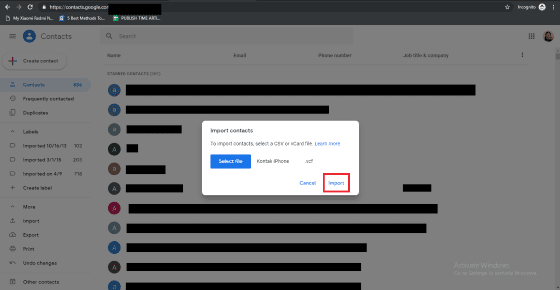
- Setelah berhasil melakukan semua langkah di atas, maka kontak dari HP iPhone lama kamu berhasil dipindahkan ke HP Android baru.
Cara Memindahkan Kontak dari Android ke iPhone
Hampir sama seperti cara memindahkan kontak dari iPhone ke iPhone, untuk kasus dari Android ke iPhone pun bisa dilakukan dengan cara mengimport kontak vCard.
Tapi bagaimana cara meng-export kontak vCard di Android? Ini caranya!
Langkah 1 - Masuk ke menu Contacts
Langkah 2 - Pilih Settings
Langkah 3 - Pilih Import/Export Contacts
Langkah 4 - Pilih Export
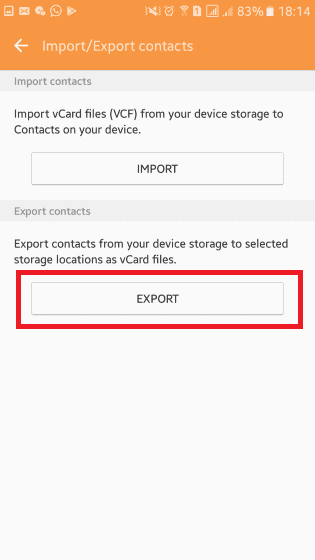
- Selanjutnya, kamu akan disuruh memilih lokasi penyimpanan kontak yang tadi di-export. Jaka sarankan agar kamu memilih SD Card atau Device Storage.
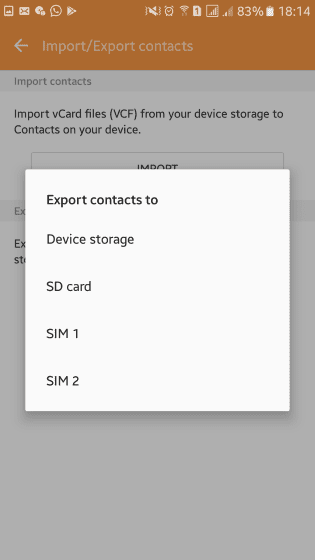
- Lalu, lakukan import kontak ke iPhone melalui iCloud.
- Untuk melakukan import caranya sama seperti memindahkan kontak dari iPhone ke iPhone, hanya saja kali ini kamu pilih import vCard