Pasti bakalan ribet kalau kamu presentasi di HP Android dengan ukuran layar yang terbatas, kan?
Nah, salah satu solusinya adalah dengan menampilkan layar HP Android ke perangkat PC atau laptop untuk menampilkannya dengan lebih besar, geng.
Makanya pada artikel ini Jaka akan ulas bagaimana cara mirroring Android ke PC atau laptop dengan mudah dan tanpa root dengan berbagai metode yang bisa kamu coba nih. Yuk simak!
Dalam ulasan kali ini, Jaka akan mengulas cara mirroring Android ke PC atau laptop dengan dua metode, yakni via sambungan kabel USB dan koneksi WiFi.
Kabel USB tentu bakal bermanfaat untuk perangkat PC yang pada umumnya menggunakan koneksi kabel LAN dan belum memiliki perangkat WiFi receiver.
Sementara koneksi WiFi, tentu bakal bermanfaat untuk perangkat laptop yang bisa kamu bawa kemana-mana dan sudah mendukung jaringan WiFi loh.
Catatan:
Pada tutorial kali ini Jaka menggunakan perangkat Xiaomi Redmi 4X, Samsung Galaxy S10+, dan PC dengan Windows 10.
1. Cara Mirroring Android ke PC via Kabel USB
Pertama, Jaka bakal ulas cara mirroring Android ke PC via kabel USB yang bisa kamu lakukan jika perangkat yang terhubung belum memiliki jaringan WiFi. Berikut ulasannya:
Langkah 1 - Aktifkan Opsi Pengembang
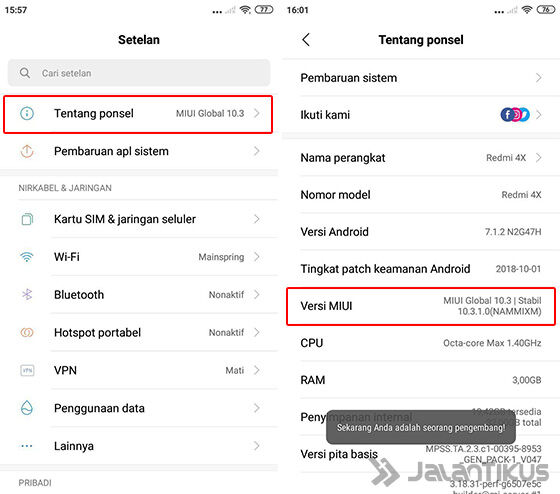
- Pada HP Android kamu, aktifkan Opsi Pengembang atau Developer Options yang dapat kamu akses pada menu Settings > Tentang Ponsel.
- Selanjutnya kamu tinggal ketuk opsi Versi MIUI sebanyak tujuh kali secara cepat hingga muncul notifikasi Opsi Pengembang telah diaktifkan. Pada tipe Android lainnya, kamu ketuk Build Number.
Langkah 2 - Masuk Opsi Pengembang
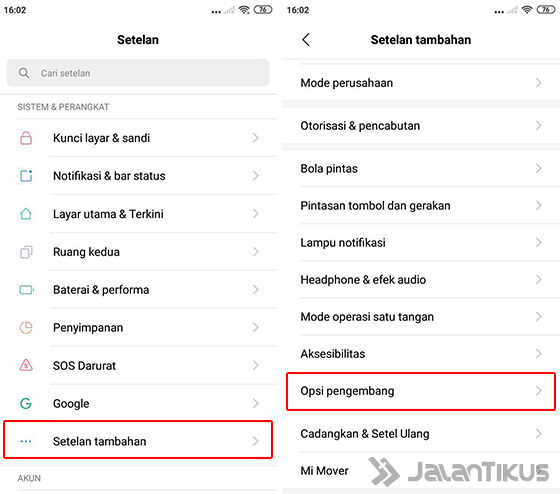
- Untuk mengakses fitur ini, kamu tinggal pergi ke menu Setelan Tambahan > Opsi Pengembang.
Langkah 3 - Aktifkan Debugging USB
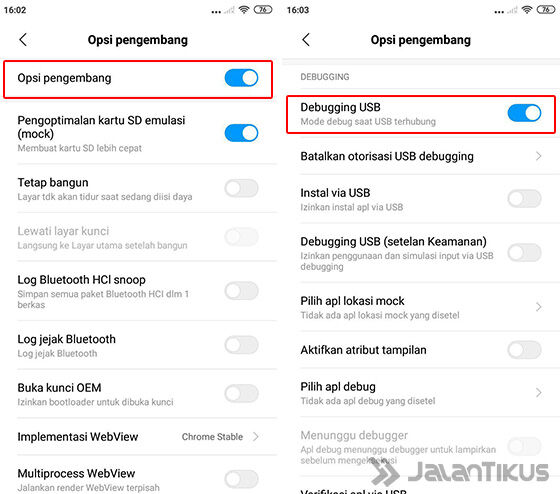
- Selanjutnya aktifkan Opsi Pengembang dengan geser toggle di bagian atas. Geser ke bawah dan aktifkan pula opsi Debugging USB dengan menggeser toggle.
Langkah 4 - Pasang Aplikasi Vysor di Android dan PC
- Kemudian kamu bisa pasang terlebih dulu aplikasi Vysor pada HP Android kamu dan ekstensi Vysor pada browser Google Chorme di PC.
Langkah 5 - Buka Vysor di Google Chrome
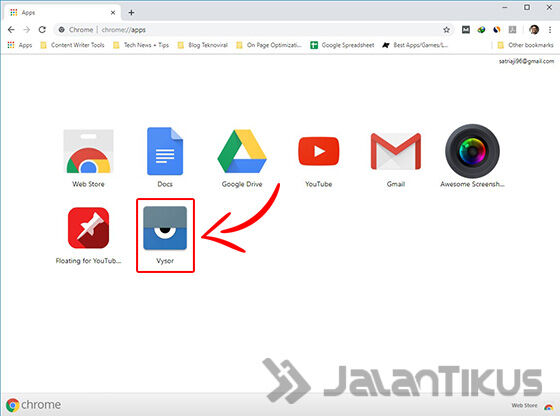
- Hubungkan HP Android yang hendak kamu mirroring ke PC dengan menggunakan kabel USB. Pastikan kabel USB yang digunakan memiliki kualitas baik.
- Untuk membuka Vysor di Google Chrome, kamu tinggal pergi ke laman chrome://apps dan klik ikon Vysor seperti pada gambar di bawah.
Langkah 6 - Mulai Hubungkan Perangkat
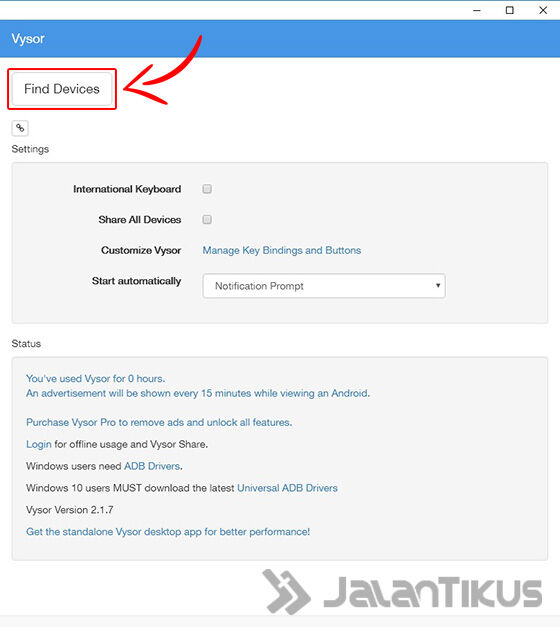
- Selanjutnya pada jendela Vysor kamu tinggal klik tombol Find Devices yang terletak di bagian atas.
Langkah 7 - Pilih Perangkat yang Terhubung
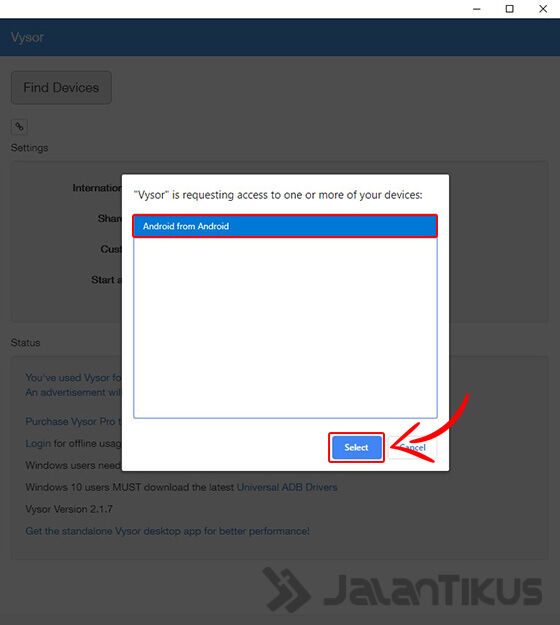
- Lalu klik pada perangkat yang hendak di-mirroring ke PC dan klik tombol Select.
- Kembali cek HP Android kamu karena akan muncul pop-up untuk meminta perizinan debug USB. Di sini kamu tinggal menyetujui untuk melanjutkan.
Langkah 8 - Mirroring Android ke PC Berhasil
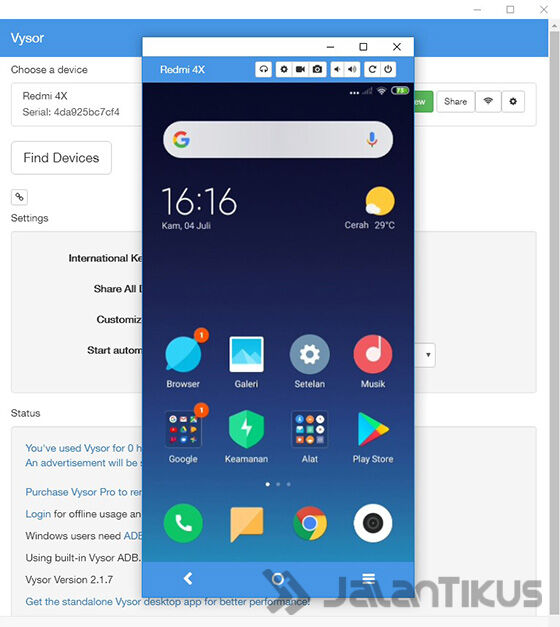
- Nah, kira-kira beginilah tampilan layar Android setelah berhasil di-mirroring ke PC, geng. Bagus, kan?
Langkah 9 - Tampilan Saat Bermain Game
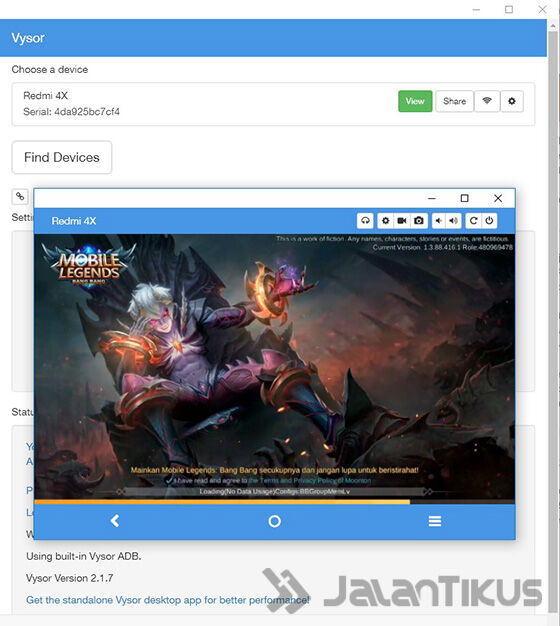
- Bahkan saat kamu bermain game, misal Mobile Legends dalam mode landscape, Vysor akan otomatis menyesuaikan juga loh.
- Oh ya, dalam versi Vysor gratis seperti di atas kamu nggak bisa mengakses beberapa fitur tertentu, seperti menggunakan mode fullscreen, mengaktifkan suara, atau mengatur kualitas video.
2. Cara Mirroring Android ke Laptop via WiFi
Bukan hanya AirDroid, untuk mirroring Android ke laptop via WiFi sebenarnya ada aplikasi bawaan Windows 10 yang bisa kamu gunakan secara praktis loh. Berikut caranya:
Langkah 1 - Buka Software Connect
- Pastikan PC atau laptop kamu mendukung terhubung dengan jaringan WiFi. Kalau belum, kamu bisa juga menambahkan perangkat WiFi receiver yang tinggal colok melalui port USB, geng.
- Jangan lupa juga, hubungkan HP Android beserta PC atau laptop pada jaringan WiFi yang sama.
- Kemudian pada PC atau laptop, kamu tinggal klik tombol Start dan ketikkan "connect" pada kolom pencarian. Lalu, klik dan buka software Connect yang ditampilkan.
Langkah 2 - Connect Siap Digunakan
- Beginilah tampilan software Connect yang siap digunakan. Nama PC kamu juga akan ditampilkan pada layar, misalnya MG-PC031.
Langkah 3 - Aktifkan Fitur Screen Mirroring Android
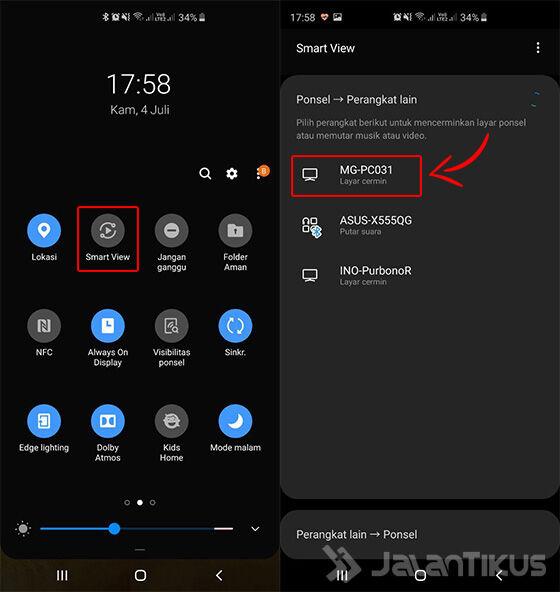
- Beralih ke HP Android kamu, aktifkan fitur screen mirroring. Pada Samsung Galaxy S10+ dan HP Samsung lainnya, kamu tinggal pergi ke notification bar.
- Kemudian geser ikon hingga menemukan opsi Smart View. Tunggu daftar perangkat hingga muncul perangkat PC dengan nama yang sesuai, yakni MG-PC031.
- Pada HP Android tipe lain, kamu bisa mengakses fitur ini pada menu Settings > Wireless & Networks > Wireless Display.
Langkah 4 - Perangkat Mulai Terhubung
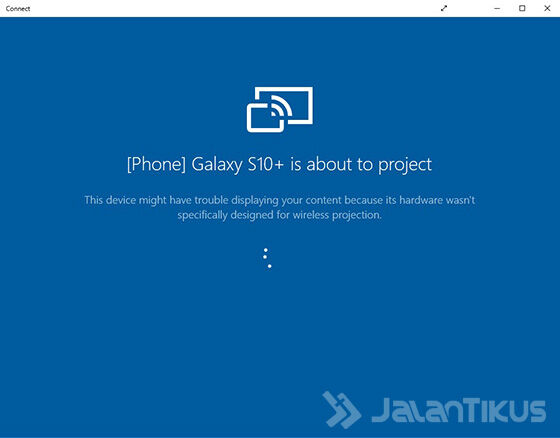
- Jika mirroring berhasil, maka akan muncul tampilan pada software Connect seperti "[Phone] Galaxy S10+ is about to project". Tunggu hingga layar HP ditampilkan.
Langkah 5 - Screen Mirroring Berhasil
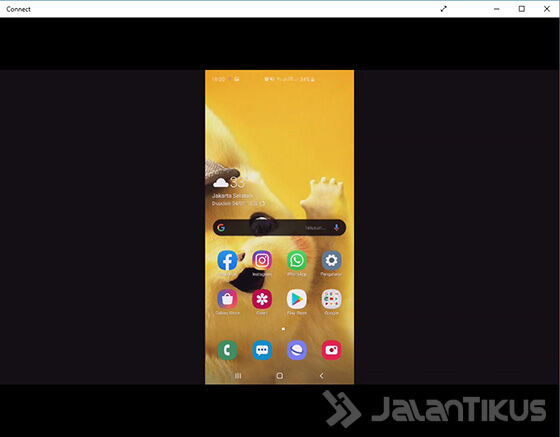
- Beginilah tampilan screen mirroring pada software Connect jika berhasil kamu lakukan, geng.
Langkah 6 - Connect dalam Mode Fullscreen
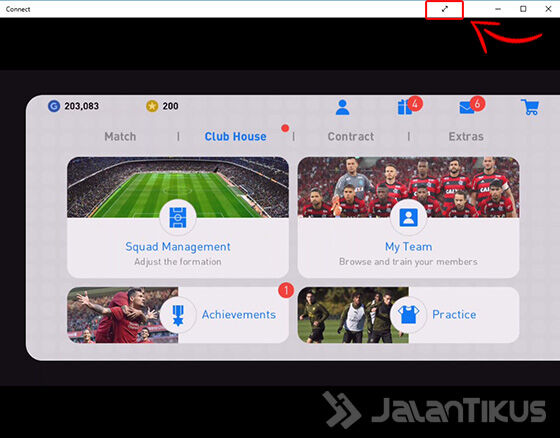
- Berbeda dibanding sebelumnya, di sini kamu bisa beralih ke mode fullscreen dengan klik pada ikon yang Jaka tunjuk pada gambar di bawah.
- Walaupun begitu, Connect terbilang aplikasi yang simpel karena tidak memberikan keleluasaan lainnya. Misal dalam mengatur resolusi, bitrate, dan sebagainya.
Tujuan Mirroring Layar HP Android ke PC/Laptop
Tentu kamu bertanya-tanya, memang apa sih tujuan mirroring layar HP ke PC? Selain untuk mendapatkan tampilan lebih besar, kamu bisa menggunakannya untuk ini nih!
- Presentasi di kampus atau kantor, misalnya saat memperagakan konten-konten yang harus dilihat melalui perangkat smartphone, seperti website atau aplikasi mobile.
- Menonton film dan konten lainnya, karena jelas dengan layar lebih besar kamu bisa menikmati dengan lebih leluasa dengan orang lain di sekitarmu.
- Bermain game mobile, karena nggak cuma layar besar tapi kamu juga bisa bermain game dengan joystik di HP Android seperti yang pernah Jaka ulas sebelumnya, geng.





